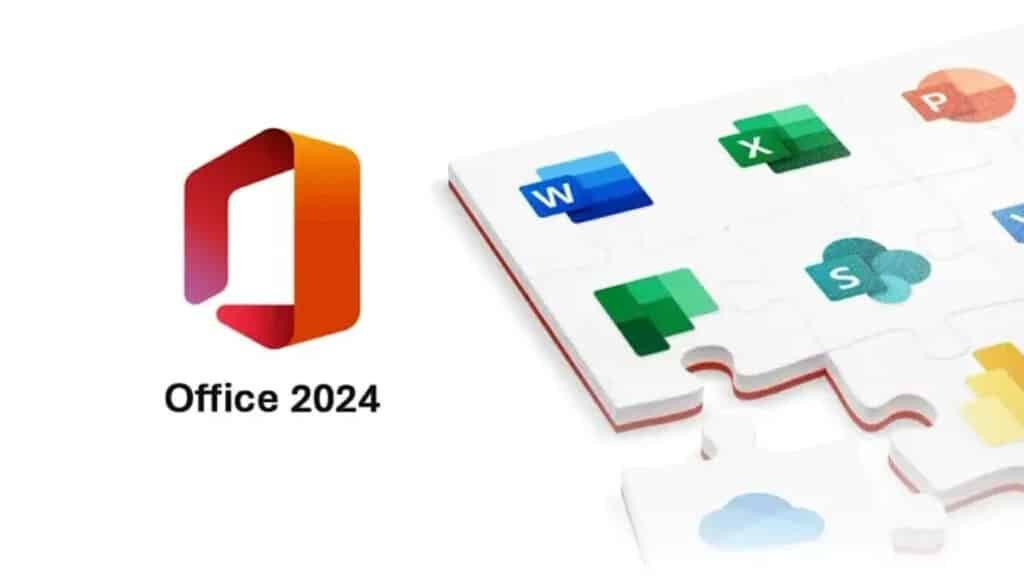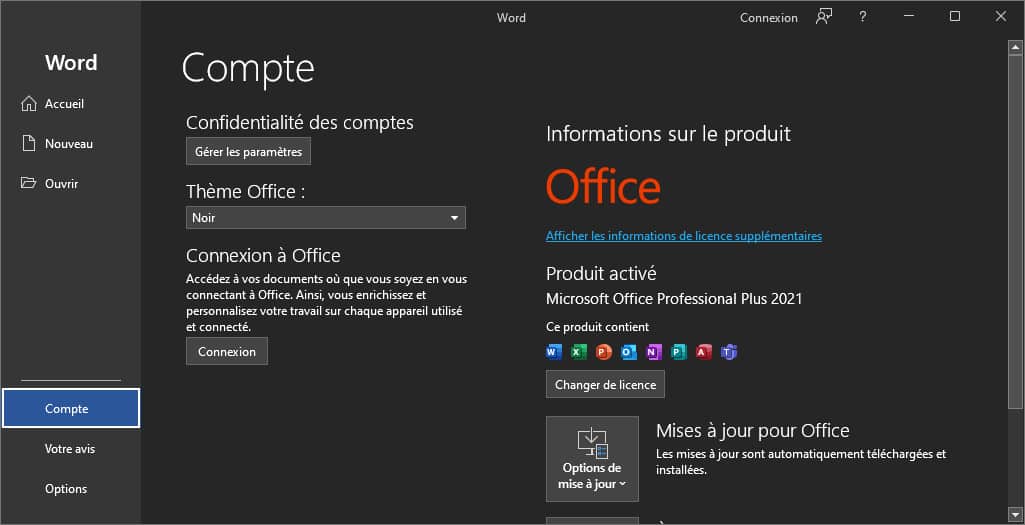Si vous utilisez un ordinateur Windows et que vous souhaitez utiliser MacOS, vous pouvez le faire en utilisant un logiciel appelé VMWare Workstation. Cet article vous explique comment installer MacOS sur VMWare Workstation en utilisant une image disque MacOS.

Prérequis:
Un ordinateur exécutant Windows
VMWare Workstation installé sur votre ordinateur Windows
Une image disque MacOS téléchargée
Etape 1: Créer une machine virtuelle
Ouvrez VMWare Workstation et cliquez sur “Créer une nouvelle machine virtuelle”.
Sélectionnez “Installer depuis une image disque” et cliquez sur “Suivant”.
Sélectionnez “Apple MacOS X” dans la liste déroulante et sélectionnez la version de MacOS que vous avez téléchargée.
Cliquez sur “Suivant” pour continuer.
Etape 2: Configurer les paramètres de la machine virtuelle
Donnez un nom à votre machine virtuelle et choisissez un emplacement pour la sauvegarder.
Configurez la quantité de mémoire RAM et l’espace disque alloué à la machine virtuelle. Assurez-vous d’avoir suffisamment de mémoire et d’espace disque disponible sur votre ordinateur pour exécuter MacOS.
Configurez les paramètres réseau pour la machine virtuelle.
Cliquez sur “Terminer” pour créer la machine virtuelle.
Etape 3: Installer MacOS
Sélectionnez votre machine virtuelle dans la liste des machines virtuelles et cliquez sur “Démarrer” pour la lancer.
Sélectionnez “Installer MacOS” dans le menu d’installation et cliquez sur “Continuer”.
Suivez les instructions d’installation pour installer MacOS sur votre machine virtuelle.
Une fois l’installation terminée, vous serez invité à créer un compte utilisateur pour MacOS.
Etape 4: Configurer les paramètres de la machine virtuelle
Ouvrez les paramètres de la machine virtuelle et sélectionnez “Périphériques”.
Ajoutez des périphériques tels que des disques supplémentaires, des cartes réseau, etc. si nécessaire.
Configurez les paramètres de l’affichage pour améliorer la qualité de l’affichage de MacOS sur votre ordinateur Windows.
Vous pouvez maintenant utiliser MacOS sur votre ordinateur